2. M1 맥에서 파이썬 개발환경 구축(아나콘다, 파이참)
저번 포스팅에서는 윈도우에서 파이썬 개발환경 구축을 했다면, 이번에는 맥에서 개발환경 구축을 해보겠다. 윈도우와 동일하게 아나콘다를 설치하고 IDE는 파이참을 사용할 예정이다. 자 시작해보자.

아나콘다를 설치하도록 하자
https://www.anaconda.com/products/individual
Anaconda | Individual Edition
Anaconda's open-source Individual Edition is the easiest way to perform Python/R data science and machine learning on a single machine.
www.anaconda.com

위의 사이트로 들어가서 Download를 눌러도 되지만, 그 아래에 있는 Get Additional Install을 클릭해서 설치해도 된다. 설치를 하면, 파일이 다운로드되고 실행시키도록 하자.


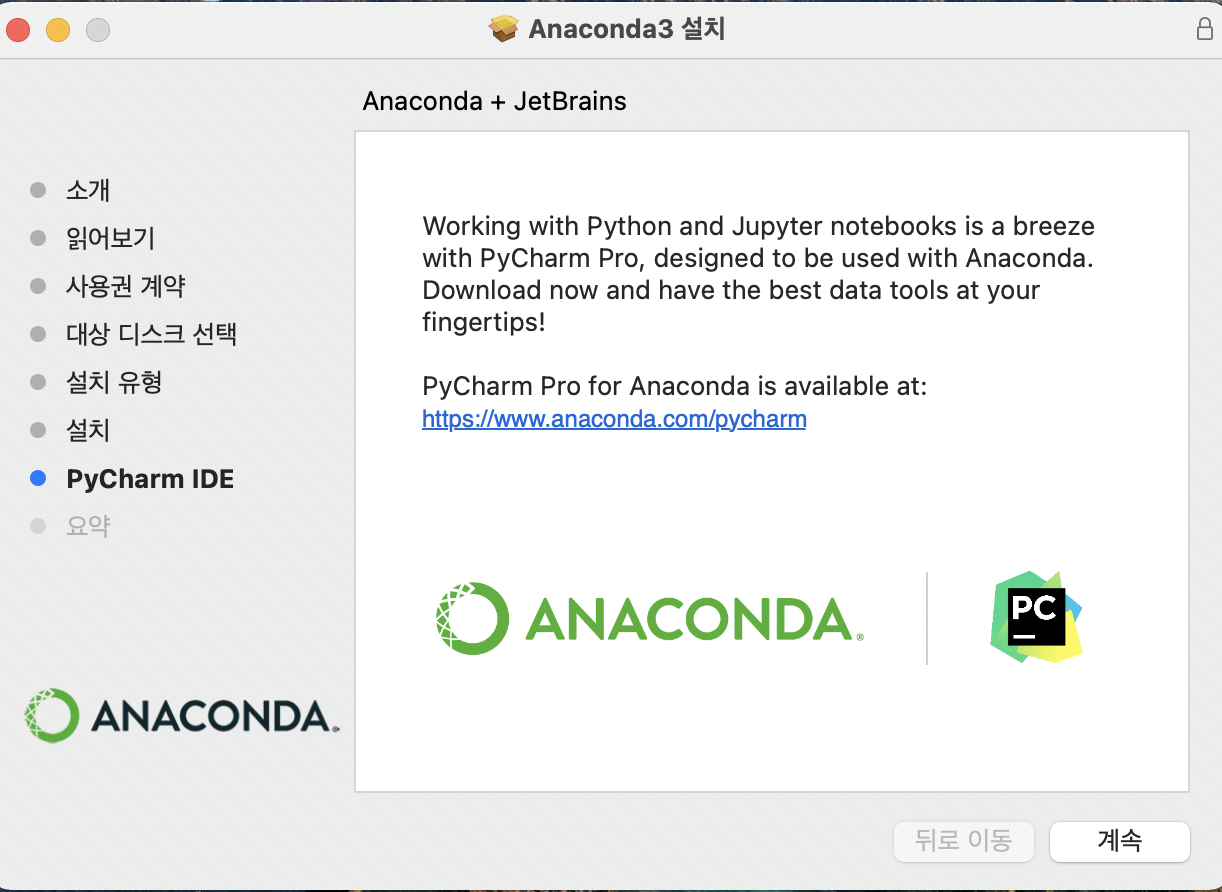
마지막 사진처럼 파이참프로를 사용하라고 하면서 링크를 주게 되는데, 파이참프로는 유료이라서 한 달 정도만 무료로 사용할 수 있다. 따라서 커뮤니티 버전을 사용하는 것을 추천하고 커뮤니티 버전도 일반 사용자는 충분히 사용할 만큼 훌륭하다.
아나콘다를 설치했는데 환경변수 설정을 해야하는거 아닌가 하는 분들이 간혹 존재한다. 나도 그렇게 생각을 했었다. 안드로이드 스튜디오와 flutter 환경변수 설정한다고 꽤나 고생해서 기도하는 마음으로 확인해보기로 했다. 환경변수가 설정이 되어있다!
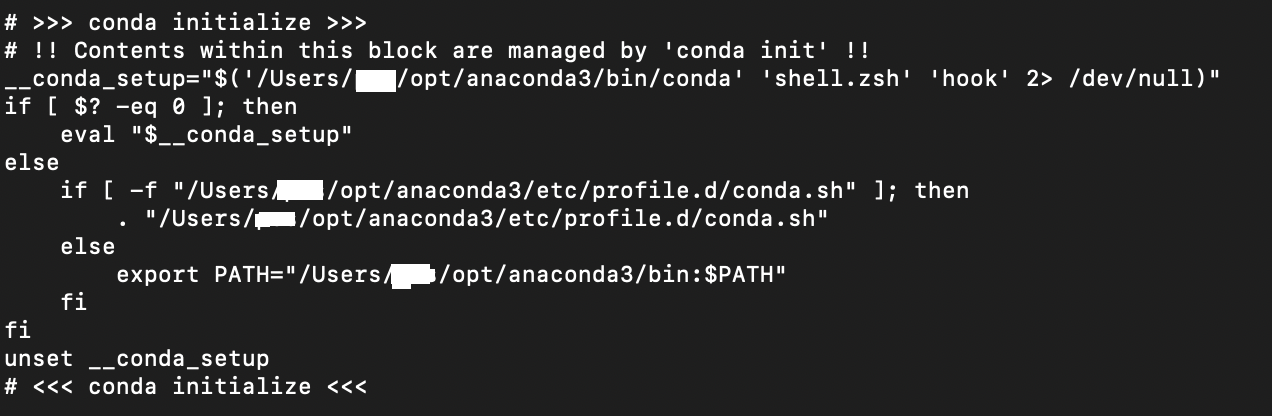

터미널에서 아나콘다 가상환경을 설정해주도록 하자.
가상 환경설정은 앞 포스팅에서도 이야기를 했듯이, 프로젝트 여러 개를 진행할 경우 버전 관리와 패키지 관리가 수월하다. 프로젝트를 진행하면서 항상 버전을 최신으로 유지하는 것은 힘들다. 버전을 올리다 보면 사라져 있는 기능도 존재하고 새로 추가되어서 다른 기능과 겹쳐 오류가 뜨는 경우도 많다. 그리고 필요 없는 패키지도 있다면 굳이 설치할 필요가 없다. 따라서 가상 환경설정으로 버전 관리와 패키지 관리를 하는 것이 좋다.
>conda env list
//가상환경 목록을 확인하는 명령어이다. >conda create --name 가상환경이름 python=원하는파이썬버전
//가상환경을 만드는 명령어이다.
//conda create --name test python=3.8.8
이렇게 가상환경을 설정하고 나면 yes를 눌러 가상 환경을 설정한다.
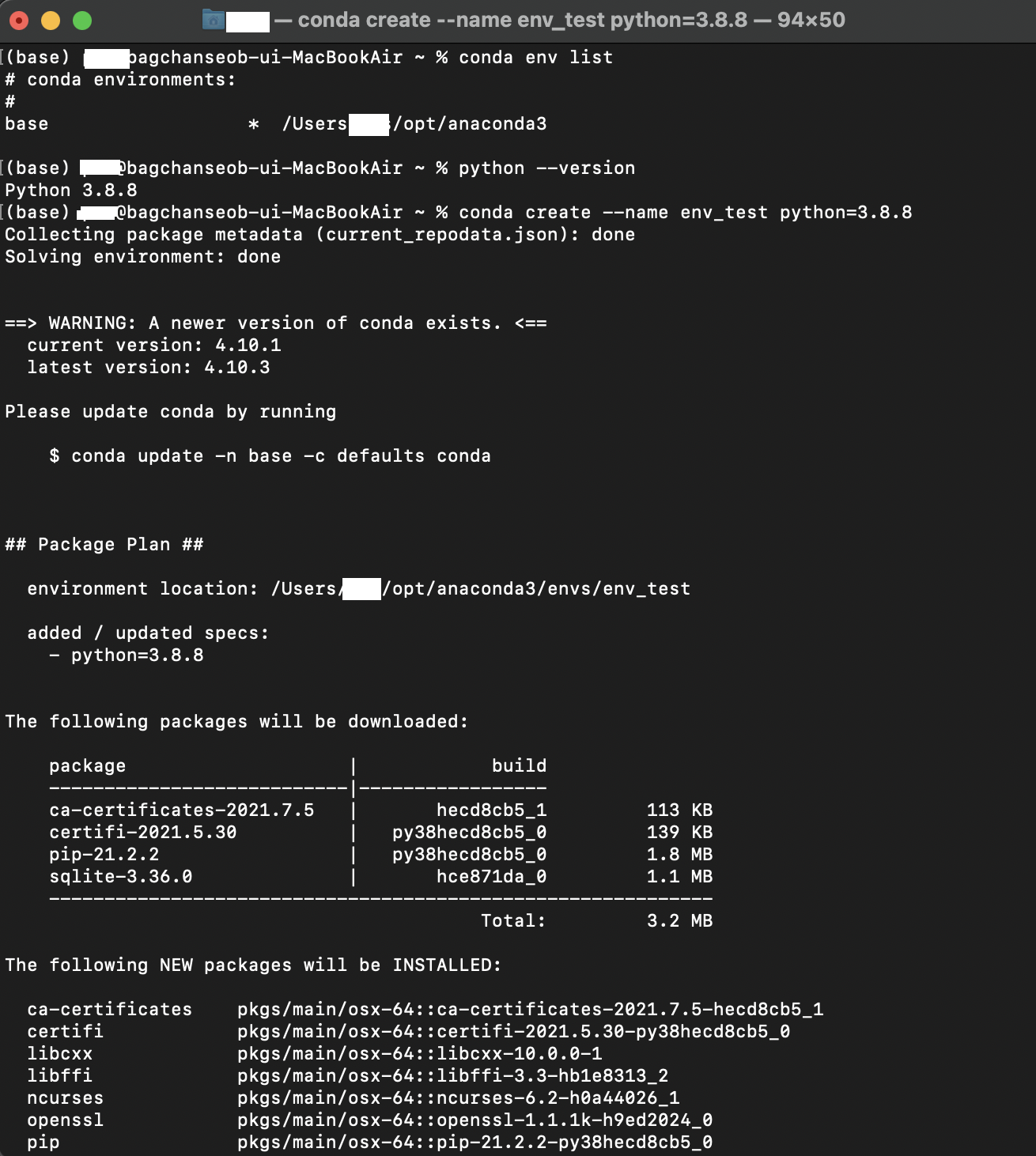
이제, 파이참을 설치하도록 하자.
https://www.jetbrains.com/ko-kr/pycharm/download/#section=mac
다운로드 PyCharm: JetBrains가 만든 전문 개발자용 Python IDE
www.jetbrains.com
위의 사이트로 들어가서 Community버전을 다운로드한다. 다운로드를 누르면 되고 혹시 인텔 맥이라면 오른쪽에 있는. dmg을 클릭하여 설치하도록 한다.
설치를 하면 이런 화면이 뜰 것이다.

왼쪽에 있는 파이참을 오른쪽 applications에 끌어다가 넣으면 설치가 진행이 된다. 이렇게 하면 LaunchPad에 파이참 아이콘이 생성이 될 것이다. 그리고 설치를 진행하게 된다.
설치를 진행 후, 파이참의 처음 화면이 뜨게 된다. 이렇게 뜬 화면에 파이썬을 연결을 해 줘야지 실행이 된다. 파이썬의 인터프리터를 연결해주는 과정이 필요하다는 뜻이다.

New Project를 선택한다.
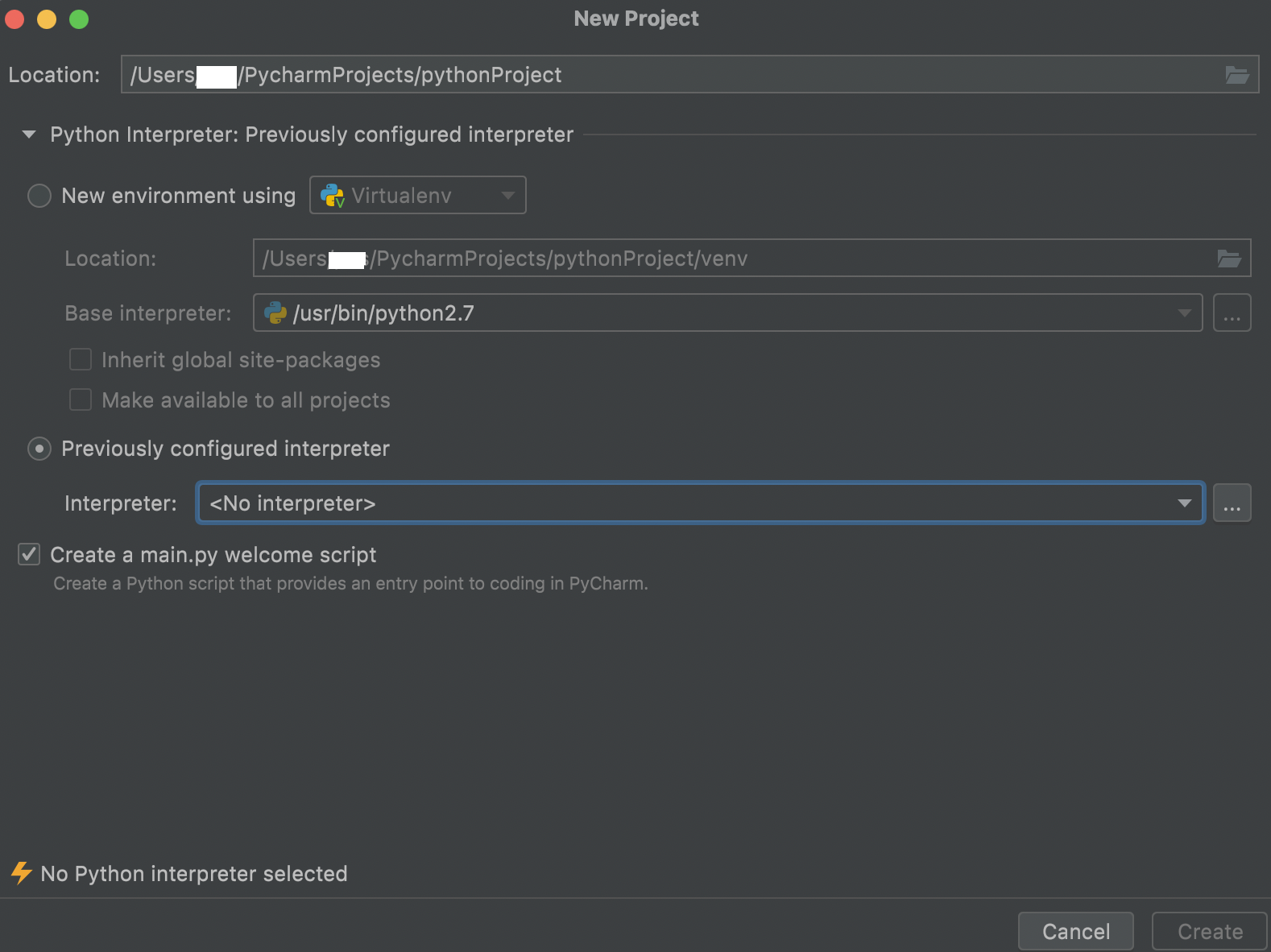
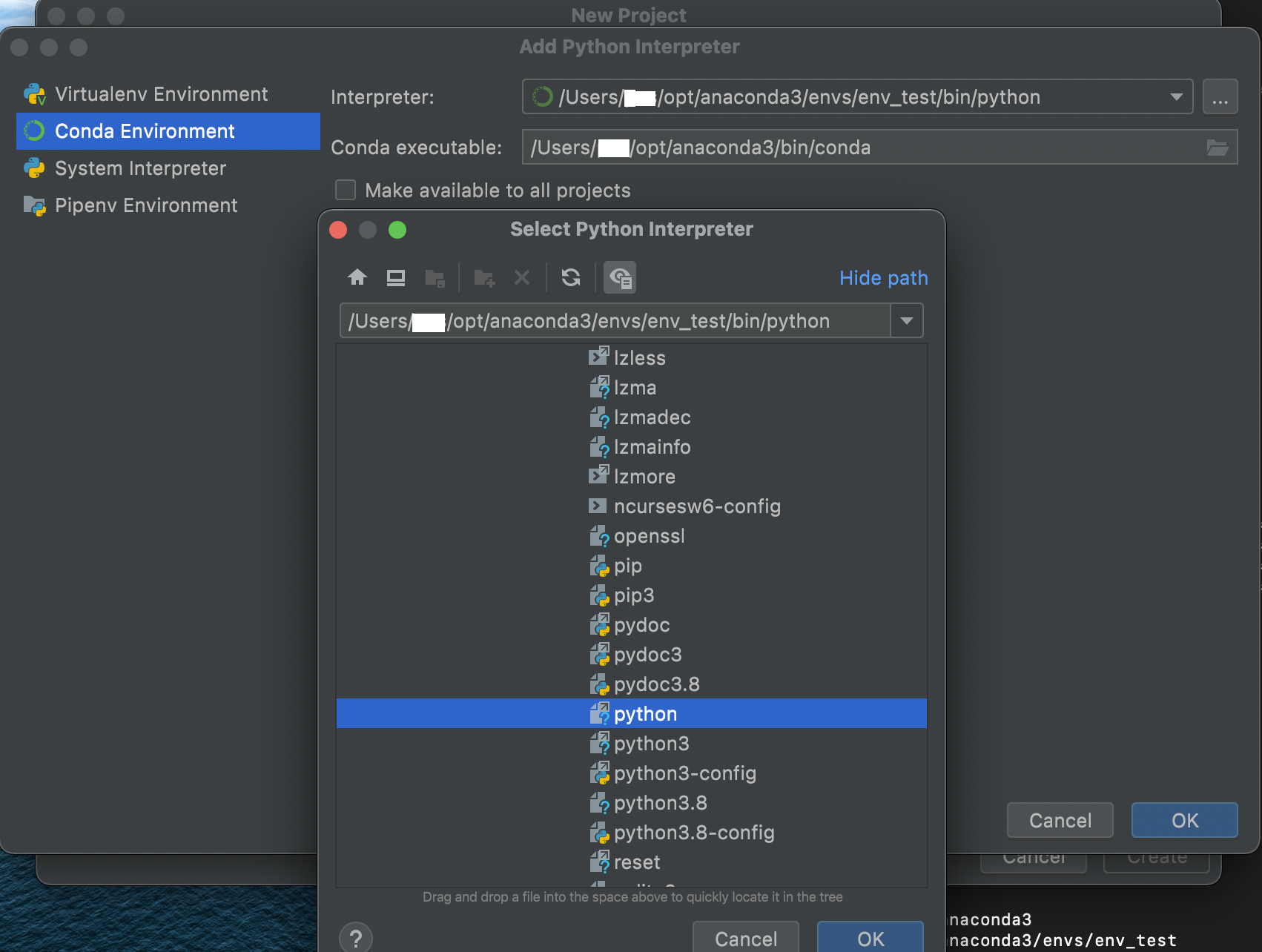
위의 사진 왼쪽과 같은 창이 뜰 것이다. 그러면 아래에 있는 Previously configured interpreter를 선택한다.
우측의 ...을 클릭하여 오른쪽 창을 띄운다.
그리고 우측 사진의 왼쪽에 보면 Conda Environment가 있다. 클릭하면 자동으로 방금 만든 가상 환경이 연결된다. 만약 연결이 되지 않는다면, 아나콘다 설치경로에서 설정을 해주도록 한다. 설치경로를 기본값으로 했다면, Users/컴퓨터이름/opt/anaconda3/env/가상환경이름/bin/python을 연결해주면 설정이 완료된다.

오류, 지적사항 그리고 궁금한 것은 댓글 부탁드립니다.